Right click the Program and click Properties. On the General tab, choose After running option to Configuration Manager logs user off. As I mentioned in the beginning of the post that when the script installs new font, until the user logs out and logs in back the font is not seen. Click Apply and OK. With your project open in InDesign, click File Package. In the pre-flight dialog box, click Show Problems Only to see any issues that need attention. Tick boxes to include fonts, linked graphics, and document settings. Click Package again. Your InDesign document, image links and fonts will all be included in one folder. Download the Visual Basic Barcode Font Module, which is free to use with the purchase of a Developer's License or above of any IDAutomation barcode font package and extract the IDAutomation.vb file into the VB project directory. In Visual Basic.NET, Choose Project - Add Existing Item. Select the IDAutomation.vb file. After adding the module, it should show up in the IDE. Choose the file that you wish to install:- You can begin by choosing the files that you wish to install. Also worth downloading is the Windows Installer 4.5 SDK. If you don't want to learn the Windows Installer fundamentals, then you'll need some wizard type package to hide all the nitty gritty details and hold your hand. There are plenty of options, some more expensive than others. InstallShield; Advanced Installer; MSI Factory; etc.
After some research I was surprised to find how complex some processes are. I wanted a simple Group Policy to deploy fonts and found that the most straight forward way to deploy fonts via GPO was to build an .MSI and then deploy the .MSI. This sounds harder than it is:
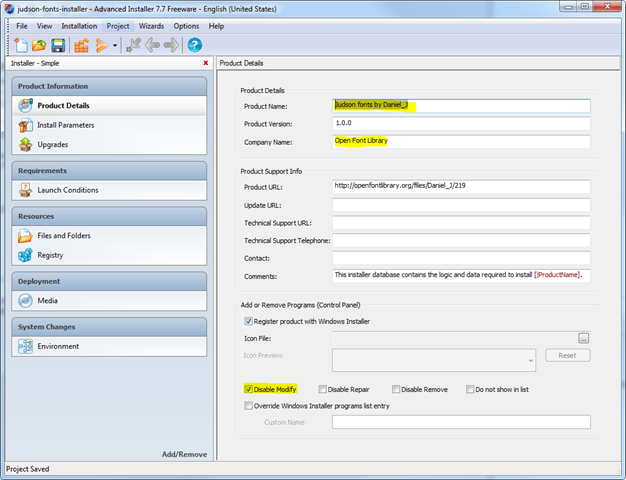
1 – Get the Registry Settings
- Manually Install the fonts in question on your own PC (because it is much easier to copy the registry entries than it is to type them 🙂 )
- Launch RegEdit and expand to
HKEY_LOCAL_MACHINESOFTWAREMicrosoftWindows NTCurrentVersionFonts - Click FILE > EXPORT and save the file as some name you like
- Open the resulting .REG file with Notepad and remove all references to other fonts
2 – Use the Freeware Version of Advanced Installer to Build and .MSI
- Download and install the freeware version of Advanced Installer then start it
- Select NEW > INSTALLER > scroll down in the right window and select SIMPLE, then click the CREATE PROJECT button
- Enter a PRODUCT NAME and a COMPANY NAME if you wish
- Scroll down and select the DISABLE MODIFY check box – this is not required but might confuse users if it is left on
- From the left menu select INSTALL PARAMTERS and select the LIMIT TO BASIC USER INTERFACE checkbox
- From the left menu select FILES AND FOLDERS and expand TARGET COMPUTER > WINDOWS VOLUME > WINDOWS > FONTS
- From the top menu select FILES and select the fonts files
- From the left menu select REGISTRY and expand TARGET COMPUTER >HKEY_LOCAL_MACHINE > SOFTWARE > MICROSOFT > WINDOWS NT > CURRENT VERSION > FONTS
- From the top menu select IMPORT REG and point to the REG file you created in the GET REGISTRY SETTINGS section above
- From the top menu select FILE > SAVE AS and name your project what you like
- From the top menu select HOME tab, select BUILD and name your .MSI what you like
3 – Deploy Your Fonts Using Group Policy
- Copy the .MSI from step 11 above to a place on the network that all computers have access
- On your Windows Server, open your GROUP POLICY MANAGEMENT CONSOLE
- Expand the OU containing the COMPUTERS (not Users) you want to install the fonts on
- Right click and select CREATE NEW GPO then name it as you wish
- Right click on that GPO and select EDIT
- Expand COMPUTER CONFIGURATION > POLICIES SOFTWARE SETTINGS
- Right click on SOFTWARE INSTALLATION and select NEW > PACKAGE
- Point to the .MSI that contains your fonts and make doubly sure that you are using a UNC path (no drive letters!) and that all the PC’s can see that path.
- Wait for GPO to be applied (or run a GPUPDATE /FORCE if you can’t wait)
- Reboot
- have a nice day!
Msi Package Download
Much of these instructions were inspired by THIS article which is older but contains screen shots of the Advanced Installer tool that you might find handy.