- Bmw Coding Tool Error
- Free Bmw Coding Software
- Bmw Coding Tool 2.5 Download
- Bmw Coding Tool Setup
- Bmw Coding Tool Tutorial Software
This instruction show you how to use BMW ISTA software to perform programming and coding work.
BMW Tools Software Package (can be downloaded free here) INPA K+DCAN USB Cable for BMW. The BMW Coding Tool is installed when you install your BMW Tools Package. You can find the shortcut on the desktop. Software Included in BMW Tools Package: INPA 5.06 (Script files in English) EDIABAS 7.3.0; NCS Expert 4.0.1 (Menus and Buttons in English. – BMW Coding Tool v2.5.0 (for use as an alternative to NCS Dummy, or to update DATEN files as new ones become available) – USB Drivers for cable. BMW software all-in-one package PC requirements: OS: Windows XP, Windows 7(32/64bit), Windows 8(32/64bit), Windows 10 (32/64bit) CD/DVD ROM drive. Minimum 1.2GHZ Processor. Minimum 2GB RAM. Siutable for: BMW Technicians who are looking for a tool that can do everything possible in BMW cars. Price: USD 5850.00. Availablity: In Stock, Immediate delivery. Autohex II HW4 and full functions available in BMW from ISN read write to key programming and BMW Ecu programming and coding. Foxwell NT510 compare Schwaben BMW VAG scanner tool (NT510 available on www.foxwelltool.com is $44 cheaper than Schwaben by ecstunning, they have different logo, actually they are same tool and enjoy same foxwelltech after-sale service) Foxwell NT510 multi-system scanner user manual. How to update Foxwell NT510? How to register Foxwell NT510?
Preparing vehicle programming and finishing off
The basic requirement for efficient programming is that the vehicle is correctly prepared.
Preparations:
1.Park vehicle on flat and even ground
2.Wherever possible, protect vehicle from direct sunlight

3.Turn off engine
4.Shift manual transmission to Neutral or automatic transmission to Park.
5.Activate electromechanical parking brake or apply parking brake
6.Make sure that the temperature of the transmission fluid is between -40 °C (-40 °F) and 85 °C (185 °F)
7.Switch off all electric loads, lights and turn signal lamps
8.Switch off wiper/washer system. The wipers may be actuated during programming and initialization. Make sure that the wipers can move freely
9.Make a note of all stored radio and TV frequencies as well as the navigation destinations
10.Connect up a BMW ICOM BMW Group-approved battery charger in the engine compartment.
The battery charger connected during programming must be run in “external power supply mode with battery connected”. Please refer to the operating instructions for the battery charger
11.Do not connect or disconnect the battery charger during programming. Low system voltage may cause programming to cancel. Make sure that the vehicle system voltage does not drop below 13.0 volts while programming is in progress
12.Set up connection between workshop network, vehicle interface and vehicle
13.Check cable routing. Cables routed through open windows could be damaged when the windows are started automatically. Do not route cables through open windows
14.Switch on ignition (terminal 15)
− On vehicles with Comfort Access, the identification transmitter must be inserted in the ignition lock. The coding procedure may be terminated if the identification transmitter is not inserted in the ignition lock.
− If the vehicle model does not have an ignition lock, the identification transmitter must be located in the vehicle interior.

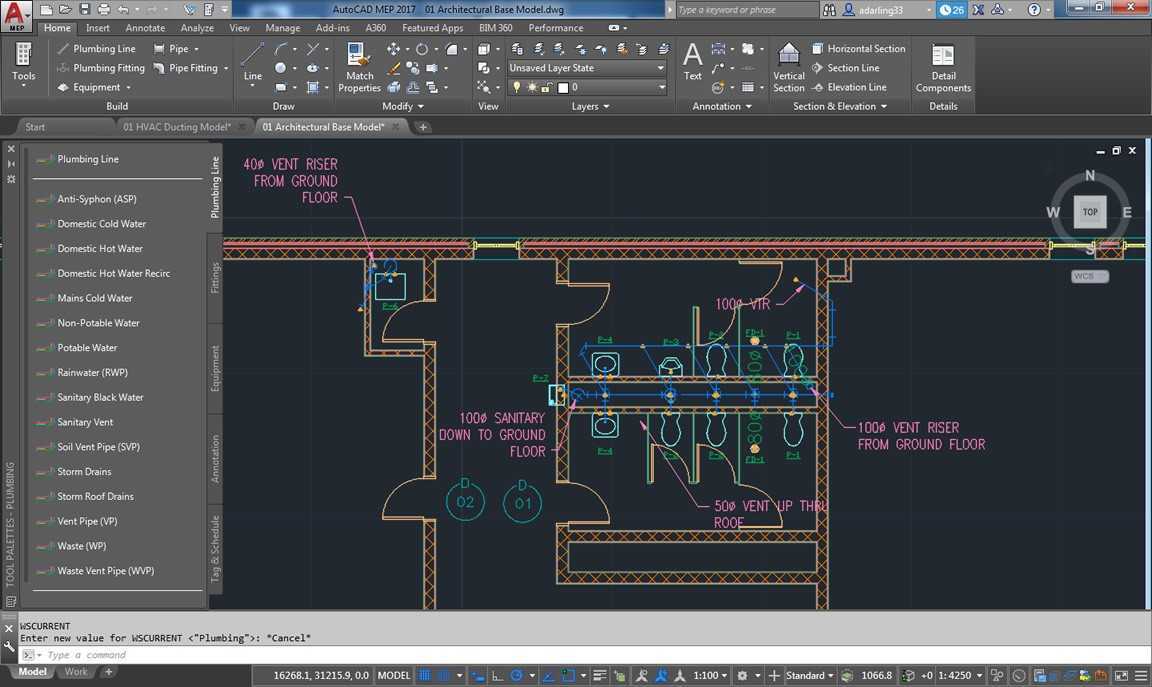
− On vehicles with automatic terminal 15 shutdown (as from 03/2007) the signal from the door contact switches off terminal 15 by opening and closing the driver’s door. Terminal 15 is permanently switched on by pressing the START-STOP button. Make sure that the driver’s door contact is not operated during the programming procedure.
15.Perform a vehicle test with the ISTA workshop system to make sure that all installed control modules respond and any fault memory entries are read out
16.Before programming, rectify any faults that may be present and delete any fault codes stored
17.Determine CBS data, note down and end ISTA workshop system
18.Preparations: Remove inserted data media (DVD) and disconnect connected data (iPod®, etc.). Data media in a drive or still connected could cause programming to abort
19.Before starting vehicle programming, make sure the boot lid is closed (to prevent the luggage compartment lighting from overheating).
During programming:
1.Observe and follow requests and instructions in ISTA/P
2.Leave ignition switched on and follow instructions in ISTA/P (e.g. CAS)
3.Do not cut the connection between workshop network, vehicle interface and vehicle
4.Close the boot lid again after any action in the luggage compartment (e.g. loading/removing navigation DVD) to prevent the luggage compartment lighting from overheating
5.During programming, perform no other activities on/in the vehicle than those instructed by ISTA/P.
Finishing off:
1.Execute procedure for finishing off the measures plan and confirm by clicking “OK”
If an BMW ICOM Next is connected to the MOST direct access port, disconnect the MOST direct access port when requested to do so by the ISTA/P system, remove the ICOM from the MOST ring and close the MOST ring with the original flash plug (bridge) in the vehicle. Fault codes may be entered and MOST control modules may be registered incorrectly if the ICOM is not correctly disconnected from the MOST direct access port.
Perform the finishing off procedures such as calibration, initialization, service functions etc. in the vehicle test in the ISTA workshop system as defined in the final report. Confirm the finishing off jobs individually.
Enter the time and date information to ensure correct calculation of the CBS values in the vehicle.
After programming, reinstall all removed or disconnected data media (DVD, iPod®, etc.) and check.
Compare the previously printed or noted CBS data of the control modules and,if necessary, reset and correct as part of the vehicle test in the ISTA workshop system.
Perform vehicle test with the ISTA workshop system and end vehicle test on completion.
Park vehicle for at least 5 minutes (BN2000 and BN2020 vehicles) or 16 minutes (I-bus vehicle) with terminal R OFF so that all control modules can assume sleep mode, i.e. assume the rest state.
Note: control modules that do not assume sleep mode (rest state) can cause closed-circuit current faults!
Make sure that the vehicle is OK.
Check all noted radio and TV frequencies as well as navigation destinations and store manually if necessary.
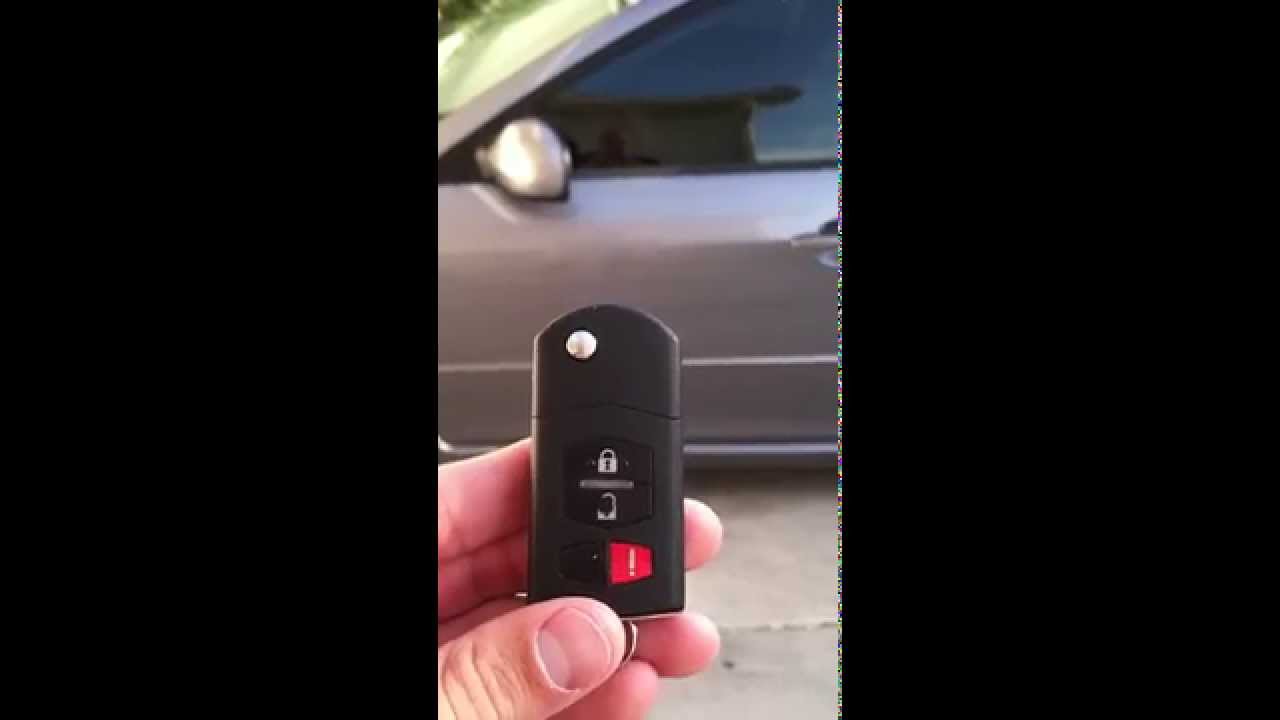
Starting an ISTA/P session
1– ISTA/P button
2– Callback Assistant button
3– Workshop System Management (WSM) button
Start ISTA/P from the ISSS jumpgate by selecting “Programming, Coding, Individualization”.
A maximum of three vehicles or one model series F01/F02 vehicle can be programmed and encoded with ISTA/P on an ISSS.
Note:
The basic requirement for efficient programming is that the vehicle is correctly prepared. When programming and coding, refer to the part “Preparing vehicle programming and finishing off“.
Callback Assistant
The Callback function in the workshop system management of the ISIS is to be used if problems relating to the infrastructure of the IT system occur (e.g. ICOM connection not possible) in the applications or during programming. The Callback function is a userprompted callback form. You will find a detailed description with instructions in the WSM User Guide.
1– Callback Assistant button
2– “New callback” button,for creating a new case
Procedure if programming is terminated
Follow the instructions given in the programming system if the programming or coding procedure is terminated during a programming session.
Contact Technical Support if the disruption in programming and coding relate to the vehicle and cannot be solved in the workshop.
Menu bar and voltage display
Functions and actions can be selected directly in the menu bar. The voltage of the connected vehicle is displayed below the menu bar:
1– Change to “Session” menu (ISTA/P start screen)
2– Change to “Administration” menu
3– Change to “Connection manager”
4– Battery charge status is shown in percent (only ISID)
5– Print
6– Help function for ISTA/P
7– Minimize application
8– Close application
9– Terminal 30 in volts
10– Terminal 15 in volts
Sorting selection list
1– Column headings, showing “Data management” menu as an example
The selection list can be sorted in ascending or descending order by clicking on a heading of a column that can be sorted.
Sorting is indicated by a white triangle pointing up or down. Columns that can be sorted are: e.g. “Session name”, “Start time”, “Server” or “VIN”.
New session (ISTA/P start screen)
1– “Session” menu
2– “Session overview” tab
3– “Create new session” tab
All sessions that are currently running are shown in the session overview of the ISTA/P start screen. The session overview can be selected at any time by clicking on the “Session” menu button. Existing sessions can be adopted selecting from the session overview and clicking on the “Continue” button.
A new program session is started via the “Create new session” tab.
Selecting programming system (ISSS) automatically/manually:
1 Select ISSS automatically
2 “Continue” button
confirms selection
3 Select ISSS manually
If “Select ISSS automatically” is selected, the programming system (ISSS) with the lowest number of current programming sessions is selected automatically. If there are several programming systems with the same number of programming sessions, any programming system is selected automatically.
The programming system must be selected manually if “Select ISSS manually” is selected.
Selecting programming system (manual session selection):
1– Display of detected programming systems (ISSS)
2– Status of programming system
3– “Continue” button
4– Update Renewed check of connected programming systems
The detected programming systems (ISSS) are shown together with their status.
Select an available programming system and confirm by clicking on the “Continue” button.
Connection manager:
1– Type of interface
2– Interface status
3– “Connect” button
The detected interfaces (ICOM) are shown together with their status.
Select a free interface from the list. Click the “Connect” button after selecting the interface.
The vehicle order or central coding key is read out. Refer to the document “ISTA/P Data Management” if the vehicle order or central coding key cannot be read out.
Retrofitting and conversions
Individual retrofits for the model series will only be offered by ISTA/P if they are actually possible. This prevents incorrect programming of control modules. If the retrofit is not offered by ISTA/P by mistake, please consult Technical Parts Support via the ASAP Portal.
Note:
The items displayed in ISTA/P may differ, depending on equipment fitted and national market specification.
Only the items specified in the Electronic Parts Catalogue (Group EPC) are approved for retrofitting.
Explanatory notes about individual retrofits and conversions available in ISTA/P will be supplied by Technical Support as part of the fault elimination measures.
Procedure for retrofitting or conversion of systems requiring programming or encoding:
- Read out vehicle data with ISTA/P and determine measures plan. See Section:Starting new session with ISTA/P, select “Vehicle” tab.
- Select “Conversions”.
- Select retrofit or modification system (e.g. “PDC”).
- After selecting all retrofits or conversions, select “Determine measures plan”.
- The selected retrofits or conversions are itemized in the action list.
Vehicle menu:
1– “Conversions” tab:
The retrofits and conversions available for the vehicle are shown, see “Retrofits and conversions”
2– “Vehicle actions” tab:
- Clear fault memory
- Select complete coding
- Start system time of allairbag control modules.
3– “Vehicle” menu
The retrofits and conversions are listed under the “Conversions” tab in the “Vehicle” menu. All retrofits are shown first, followed by the possible conversions available for the connected vehicle.
Related posts:
Here’s little tutorial on BMW E-series coding programs installation.
Disclaimer: The document was translated from Korean. You are at your risk.
Part I. Required files
1. INPA
2. BMW Coding Pack
3. BMW Coding Tool
→ Download E_coding.zip
Unpack and use
4. SP-DATEN
→ Download and use the data file for BASE and car https://mega.nz/#F!ukQzzBwb!bH9cRXpvW4xiTLr-N10CjQ
! iAJg_VqYENXBCaGLS-AvFvhPSNEae2mp-aWtuYOHGv8 (E_coding.zip decryption key)
Part II. Install the INPA program
1. Materials
(1) Coding required cable: BMW INPA K+DCAN cable
(2) Programs required for coding: INPA / NCS Expert
(3) Own vehicle information file (SP-Daten, SP-Daten capacity of 30 ~ 40GB per vehicle)
2. INPA program installation
(1) INPA / K + D CAN drive installation
If you unzip it, there are three folders in Step 1, 2, 3, and there are installation instructions, a description PDF document,
1) Copying the entire EC-Apps under the 01_Step1 directory to C: /
2) Run NFS / Entpackt / disk1 / SETUP.exe under the directory 01_Step1
Install
If not, copy all of these NFS directories to C: / and install them)
Note 1. In Windows 8.1 32bit, copy the file under disk1 to C; /
NTVDM automatically download and run)
Note 2. If the program fails to install again after the installation fails, copy the previously copied C: / EC-Apps
Clear all and copy again
Select Window XP on the screen
The remaining selection values
User mode / Parametrienen einer neuen Configuration ohen Dafer / OBD / KeinApi-Trace / Kein IFH-TRACE / Komfor (.IPO) selection
The first time you install regsvr32, the two * .ocx files will fail to register, but if you uninstall and reinstall the program you just installed from the control panel, the ocx file will be registered normally.
In particular, the message “The program is not installed properly” appears on Windows 7/8. Select the program installed correctly ”
3) Run INSTALL / Instprog.exe under the directory 02_Step2
(Copy and run under C: temp, but not on other drives)
Select “ENGLISH” on the screen, press Continue / Continue and never change the folder or drive to install.
In the Configuration window
Select “Bmw Group Rectification programs UK” → Continue
EDIABAS 6.4.3 → Update
INPA 5.0.1 → Update
NCS Expert 3.0.8 → Check Complete → Continue
4) INSTALL / Instprog.exe under the 03_Step3 directory
(Copy and run under C: temp, but not on other drives)
3) in the same way
Old verstion delete → Yes
5) Overwrite inpa.ini under c: / EC-APPS / INPA / CFGDAT with inpa.ini in the INPA folder.
3. Cable connections and port settings
(1) Plug OBD cable into USB port and select manual drive installation
1) Install it as a drive under the drive under the INPA folder, and when installed, recognize USB Serial Port
2) In the USB Serial Port property, set Port Setting / Advanced / Com Port No. 1, Response Time 1
(2) Run Drive_D_CAN_USB / OBDSetup.exe under INPA directory and reboot
INPA installation complete
(3) Confirmation of installation: Execute c: /EC_Apps/INPA/BIN/inpaload.exe and Battery / Ignition
If you see two black dots on the installation succeeded
Part III. Installing BMW Standard Tool from BMW Coding Pack
1. When unzipping, four folders with numbers 1 ~ 4 are created, and BMW Standard Tool 2.12 installation
(Be sure to run the program under BMW Coding Pack folder)
(1) Before running the program, open the Compatibility tab in the properties of the installation file
→ Change Compatibility by selecting Windows XP Service Pack 3
(2) Installation file Click “English” in English / German selection window.
(All installation programs will be deleted when English is selected)
(3) Select German / Weiter (Next) “Ich akzeptieredie Vereinbarung”
→ Press “Weiter” 3 times to set the directory (set to 4 folders default) and add 1 folder
(4) Zus? Zliche Aufgaben ausw? Len
→ Check out two of the above four check boxes: “Datensicherung” (data backup)
(Leave the other two checked and press the next one to pop up a popup window)
(5) Leave the STD: OBD default value on the next Hardware Interface screen
Bmw Coding Tool Error
(6) COM port number checked in Device Manager 1 Select “COM1” and then USB auf Serial
Adapter Check
(7) Click Next and then click Installer to start the installation
Select “Ignore” if error screen appears and select “Ignore” if error screen appears (error 2)
2. When the installation is complete, go to the 3-UPDATE folder and add three folders (EC-APPS, EDIABAS,
NCSEXPER) whole
Copy to C: → Overwrite existing file with latest English version)
Free Bmw Coding Software
3. After copying the update file, copy the “BMW Coding Shorcuts” folder 4 to the desktop
Part IV. Installing BMW Coding Tools and SP_DATEN
1. Unzip the file into C: / windows / system, C: / windows / system32, C: / windows / Syswow64
Copy comdlg32.ocx, mscomctl.ocx under BMW Coding Tool folder
Bmw Coding Tool 2.5 Download
2. Open a command window in administrator mode and type
(Enter the Windows program app and right-click command to run as administrator)
“Regsvr32 comdlg32.ocx”, “regsvr32 mscomctl.ocx” → After registry registration succeeded
Close the command window and run BMW Coding Tools
3. Press the “Select SP-source” button on the right “SP daten” to find your vehicle information daten file
Select ah Select
4. Click the “UPdate SP-source” button on the right “SP daten” to link and copy the daten file
5. Down the received dummy profile (NCExpert Profile / NCSDUMMY4.PFL) to c: / NCSEXOER / PFL
copy
All programs for E series coding installation is complete.
Bmw Coding Tool Setup
It is not easy. You must follow each one step by step. Keep the order …